Ik ben een Mac-gebruiker en ik gebruik het voor het opslaan van grote bestanden. Ik ben specialist in speciale video-effecten en ik ben verantwoordelijk voor de grote videobestanden van mijn bedrijf. Ik hoorde net over de Verwijderbare opslag in macOS Sierra. Wat is het? Kun je me meer vertellen over deze Purgeable-opslag?
U bent op de juiste plek. Ik zal je laten zien wat Mac Purgeable-ruimte is en hoe te verwijder de verwijderbare ruimte op de Mac.
Tips: PowerMyMac kan u helpen eenvoudig uw Mac op te ruimen om verwijderbare ruimte te verwijderen, gewoon een gratis trial hieronder.
Inhoud: Deel 1. Wat is Mac Purgeable Space?Deel 2. Hoe verwijderbare ruimte op Mac te verwijderen?Deel 3. Hoe beheer je je Mac-opslag?Deel 4. Bonus Tip: Hoe een voorbeeld van een purgeerbare opslag in uw Sierra?Onderdeel 5. Tot slot
Mensen lezen ook:Toptips voor systeem heeft geen applicatiegeheugen meerHoeveel ruimte kost Mac OS?
Deel 1. Wat is Mac Purgeable Space?
Wat is de betekenis van purgeerbare? Mac Purgeable Space is eigenlijk gerelateerd aan de geoptimaliseerde opslagfunctie van uw macOS Sierra. Apple heeft de ruimte op je harde schijf niet groter gemaakt. Wat ze hebben gedaan, is de beperkte ruimte op uw Macintosh beheren met behulp van cloudopslag. Dit maakte op zijn beurt een deel van je opslagbalk en veranderde het in een stuk genaamd "Purgeable".
Je moet opmerken dat er iets anders en zuiverbaars aan deze Mac is. Laten we nu meer in detail duiken met het genoemde deel van de opslagtaart. Opruimbare opslag bevat eigenlijk bestanden waarnaar uw macOS verwijst als geschikt voor verwijdering.
Daarom wordt het purgeable genoemd, het kan daadwerkelijk van uw schijf worden verwijderd zonder problemen te veroorzaken. Als Geoptimaliseerde opslag is geactiveerd, worden veel bestanden naar de cloud overgebracht. Sommigen van hen worden optionele bestanden genoemd. Dus hoe verwijderbare ruimte op Mac te verwijderen?
Tip: Hoe om te gaan met het probleem van "Uw opstartschijf vol"?
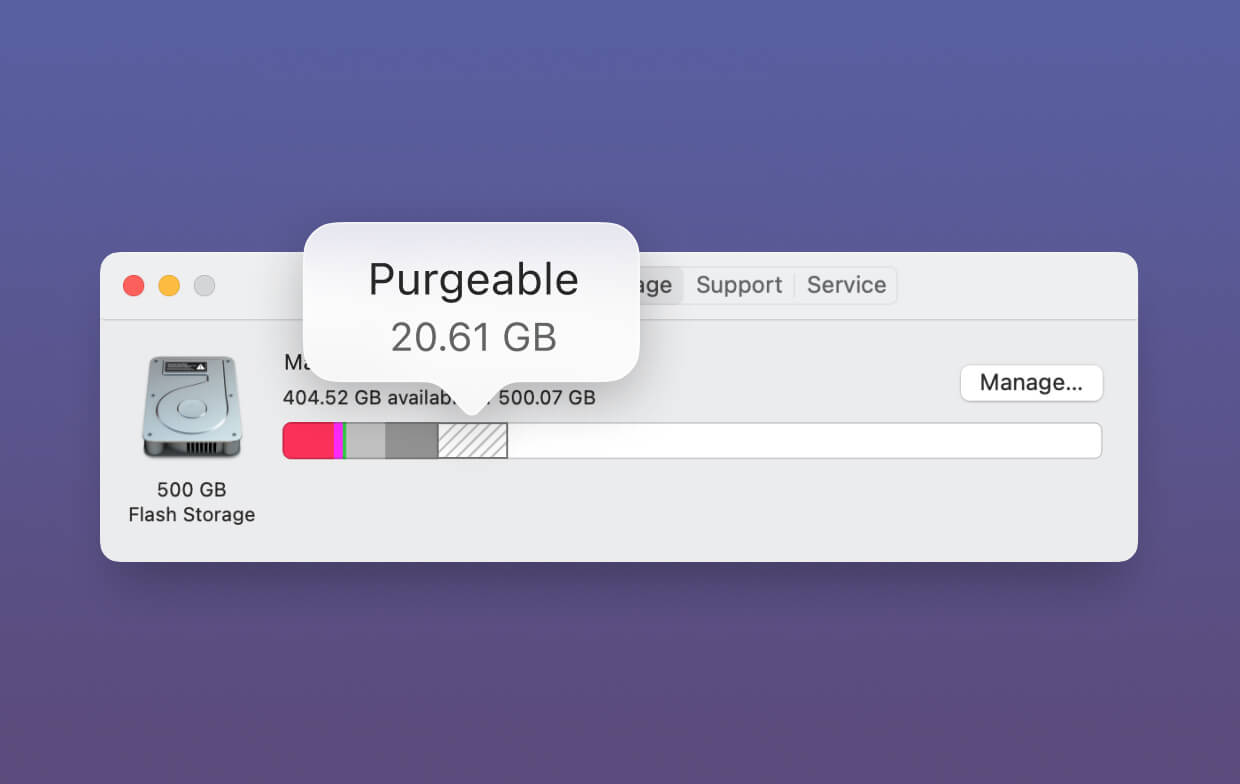
Verwijderbare bestanden: welke worden als zodanig beschouwd?
Niemand weet 100% zeker welke bestanden als verwijderbaar worden beschouwd. Sommigen vermoedden dat bestanden en door het systeem gegenereerde bestanden die deze twee criteria hebben, als verwijderbaar worden beschouwd:
- Super oude bestanden die je al heel lang niet hebt gebruikt of geopend.
- Bestanden die al zijn gesynchroniseerd met iCloud. Het originele bestand kan dus op uw Mac-apparaat worden verwijderd, aangezien er al een kopie op iCloud staat.
Mac Purgeable-bestanden variëren in typen. Het kan elk type zijn dat er is. Dit kunnen films zijn die u op iTunes hebt bekeken. Of het kunnen ook taalbestanden zijn die u nog nooit eerder hebt gebruikt. Het type taalbestanden dat uw systeem niet heeft weergegeven, veroorzaakt dat u het misschien niet nodig heeft of niet begrijpt.
Wat maakt deze bestanden echter verwijderbaar en wat betekent dit eigenlijk? Het systeem op uw apparaat zoekt naar deze bestanden. Dat weet het wanneer uw Mac bijna geen schijfruimte meer heeft en uw geoptimaliseerde opslag is geactiveerd, kan het deze bestanden automatisch verwijderen maak uw opslagruimte vrij.
Deel 2. Hoe verwijderbare ruimte op Mac te verwijderen?
Dit is heel gemakkelijk. Alles wat je nodig hebt is een tool genaamd PowerMyMac gemaakt door iMyMac. Met deze tool kun je alle nutteloze bestanden op je apparaat vinden en verwijder verwijderbare ruimte op Mac met een paar klikken. U kunt meer handige schoonmakers van kennen hier.
Hier leest u hoe u PowerMyMac kunt gebruiken om verwijderbare ruimte op Mac Mojave, Catalina of High Sierra stap voor stap te verwijderen, probeer de onderstaande stappen:
- Download en open PowerMyMac. Klik aan de linkerkant op de module met de naam Junk Cleaner.
- Systeemjunk scannen en het zal alle Junk-bestanden aan u tonen wanneer u klaar bent. De ongewenste bestanden worden ingedeeld in verschillende categorieën, waaronder onder andere Application Cache, Photo Cache, Mail Cache, System Logs, System Cache en System Trash.
- Controleer items en selecteer de bestanden die u wilt verwijderen. Klik daarna op de knop REINIGEN.
- Opruimen voltooid. De ongewenste bestanden worden nu gewist. Het zal dan laten zien hoeveel ruimte je zojuist hebt schoongemaakt en hoeveel ruimte er nu beschikbaar is op je schijf.

Herhaal stap 1 tot en met 4. Maar selecteer in dit geval Uninstaller of Large & Old Files in plaats van Junk Cleaner.
Hoe verwijderbare opslag op uw apparaat te verwijderen?
Eigenlijk hoef je dit niet alleen te doen. Maar als u dat wilt, kunt u naar het volgende deel van deze handleiding gaan.
Mac Purgeable-ruimte is er in die zin dat wanneer uw apparaat bijna geen ruimte meer heeft, u er zeker van kunt zijn dat het automatisch de toegewezen purgeable-ruimte opruimt.
Dit zal leiden tot meer vrije ruimte op je Mac. Het beste wat u kunt doen om te voorkomen dat u een vinger optilt, is activeren andere opslag. Op deze manier zal uw apparaat de genoemde bestanden automatisch opschonen. Volg hiervoor de onderstaande stappen om verwijderbare ruimte op de Mac te verwijderen:
- Ga naar het menu Over deze Mac.
- Ga vervolgens naar het tabblad Opslag.
- Druk daarna op Beheren.
Nu heb je de mogelijkheid om een bepaalde optie te activeren die je met iCloud wilt synchroniseren.
Deel 3. Hoe beheer je je Mac-opslag?
Hoe beheer je je Mac-opslag om verwijderbare ruimte op Mac te verwijderen? U kunt een computer gebruiken om al uw bestanden zoals foto's en video's op te slaan, dan zult u moeite hebben om meer beschikbare ruimte op de interne schijf van uw Mac te vinden. U kunt dus wat ruimte krijgen door opslag op uw Mac te beheren en te optimaliseren.
Wanneer u ervoor kiest om de opslagruimte van uw computer te beheren, zijn er 4 onderdelen om te bedienen. Laten we eerst kijken hoe we deze opties kunnen vinden:
- Klik op Over deze Mac onder het Apple-menu.
- Selecteer en klik op het tabblad Opslag, u ziet uw beschikbare macOS-opslag.
- Druk op Beheren, u krijgt nu toegang tot opties voor opslagbeheer.
- Selecteer Aanbevelingen in de linkerkolom.
Nu ziet u 4 opties, waaronder Opslaan in iCloud, Opslag optimaliseren, Prullenbak automatisch legen en Rommel verminderen. Laten we bespreken hoe u ze kunt gebruiken om uw opslag apart te beheren:

Opslaan in iCloud
Met deze optie slaat icloud alleen de nieuwste bestanden en geoptimaliseerde foto's op en downloadt icloud ze wanneer je ze nodig hebt. Op deze manier bespaart het veel opslagruimte.
Optimaliseer opslag
Wanneer u deze optie kiest, worden de verwijderbare categorieën toegevoegd aan uw opslaggegevens. Nadat u op de knop Opslag optimaliseren hebt geklikt, zijn er iTunes-films en bijlagen die u specifiek kunt beheren om uw Mac-opslag op te slaan.
Maak de prullenbak automatisch leeg
Met deze optie kunt u instellen dat Mac-items automatisch uit de prullenbak worden verwijderd nadat ze 30 dagen zijn bewaard. Selecteer gewoon Finder>Voorkeuren>Geavanceerd>Vink het vakje aan met de tekst 'Items uit de prullenbak verwijderen na 30 dagen'.
Vermindert rommel
Met deze optie kun je alle bestanden die je niet meer nodig hebt selecteren en verwijderen om wat ruimte op de Mac te besparen. Door op de knop Bestanden beoordelen te drukken, ziet u een nieuw venster verschijnen en ziet u alle apps en bestanden die op uw Mac zijn opgeslagen. U kunt verwijderen op bestandstype (geselecteerd in de zijbalk).
Tip: U kunt onnodige apps op uw Mac volledig verwijderen met PowerMyMac Uninstaller, hier ziet u het hoe OneDrive op Mac te verwijderen als een referentie.
Deel 4. Bonus Tip: Hoe een voorbeeld van een purgeerbare opslag in uw Sierra?
Je kunt Sierra of Hoge Sierra op je Mac, en er moeten wat Mac-verwijderbare opslagruimten zijn.
U kunt op verschillende plaatsen bekijken hoeveel ruimte uw Sierra kan vrijmaken:
- De eerste methode die u kunt doen, is uw eigen opslagtabblad controleren. U kunt dit tabblad openen door naar het Apple-menu te gaan en Over deze Mac te selecteren. Vervolgens ga je naar het tabblad met de naam Opslag.
- Je kunt het ook bekijken op de statusbalk van je Finder. Om uw statusbalk weer te geven, klikt u op Bekijken en drukt u vervolgens op Statusbalk weergeven.
- De derde optie is om naar het hoofdmenu te gaan en op Go te klikken. Selecteer vervolgens Computer. Klik vervolgens met de rechtermuisknop op de harde schijf. Ga dan naar Info ophalen.
- De vierde optie zou zijn om op Bekijken te klikken. Ga vervolgens naar het paneel Opties. Dit activeert de desktopweergave van harde schijven.
- De laatste optie zou zijn om Siri te vragen hoeveel ruimte je nog hebt op je apparaat.
Onderdeel 5. Tot slot
Verwijderbare ruimte op Mac verwijderen is een manier waarop uw apparaat slimmer werkt in plaats van harder. In plaats van een grotere schijfruimte op uw Mac te plaatsen, krijgt u een optimalisatiefunctie. Verwijderbare bestanden zijn bestanden die kunnen worden verwijderd zonder problemen op uw apparaat te veroorzaken. Het wordt automatisch van uw apparaat verwijderd als Geoptimaliseerde opslag is ingeschakeld.
Als u echter merkt dat uw Mac langzaam werkt en meer onnodige bestanden van uw systeem wilt verwijderen, kunt u een tool zoals PowerMyMac. Het kan u bijvoorbeeld helpen al uw afbeeldingen die op uw Mac zijn opgeslagen te vinden en de duplicaten te verwijderen. Het helpt u uw apparaat te scannen op onnodige bestanden en deze volledig te verwijderen zonder uw apparaat te beschadigen.




Willan2019-10-04 10:10:05
Ik heb veel manieren handmatig geprobeerd, ze verloren mijn tijd en ik voelde me lastig. Dus wendde ik me tot een derde partij om me te helpen. Gelukkig voldeed iMyMac Mac Cleaner die in dit bericht wordt genoemd aan mijn behoeften en bespaarde het me tijd.
iMyMac2019-10-04 11:03:06
Bedankt voor uw steun!
Velin2019-10-08 09:35:56
Ik ben het er volledig mee eens dat we verwijderbare ruimte op onze Mac moeten verwijderen, omdat dat ons echt helpt veel opslagruimte te besparen. Bedankt voor je tips! Ze werken goed voor mij.
iMyMac2019-10-08 11:40:20
Bedankt voor uw steun!
Abby H2019-06-28 11:04:07
Nationale Ruim Je Computer Dag op! Het is een goed idee om me een duwtje in de rug te geven om wat schoon te maken. Na het lezen van dit bericht, heb ik iMyMac Mac Cleaner gebruikt om verwijderbare ruimte op mijn Mac te verwijderen om meer opslagruimte te besparen. Het helpt enorm om mijn Mac regelmatig te organiseren.
iMyMac2019-06-28 13:47:23
Bedankt voor uw steun!
Cathy2019-05-21 10:06:05
Ik kocht mijn MacBook in mijn eerste studiejaar. Het vergezelde me de hele tijd door mijn studententijd. Dus het volledige opslaggedoe stoorde me echt. Veel oplossingen heb ik geprobeerd. Vervolgens heb ik de eerste manier geprobeerd die in dit bericht wordt genoemd over het gebruik van Mac Cleaner om verwijderbare ruimte op mijn Mac te verwijderen, het helpt echt! Heel erg bedankt, best blij!
iMyMac2019-05-21 11:01:05
Bedankt voor je steun en blij om dat te horen!
KHUY PY2019-04-04 15:14:26
Ik vond in Get Info. van mei harde schijf, de 38.49 GB purgeable. en Hoe deze ongebruikte ruimte te verwijderen? Bedankt Py
iMyMac2019-04-04 17:08:06
Bedankt voor uw steun! U kunt gewoon deel 3 in dit artikel bekijken, er zijn gedetailleerde stappen om u te helpen die ongebruikte ruimte te verwijderen. Ik hoop dat dat je echt helpt!